FAQs: Configuring ReferenceLibrarian
| • | What is ReferenceLibrarian? |
| • | Not All ReferenceLibrarians are Alike! |
| • | How Does ReferenceLibrarian Work? |
| • | Customizing ReferenceLibrarian |
| • | Troubleshooting and Nitty Gritty Details |
From an end-user perspective, ReferenceLibrarian provides instant searches of the library’s catalog, as well as serving a reader’s advisory function. ReferenceLibrarian appears as groups of photo icons in the e-Library. Icons for preconfigured searches are arranged in topical groups (such as Animals, Cars, Food, and History) and also alphabetically under the A to Z group. Icons for the reader’s advisory function are presented in a single group, sorted alphabetically. In the e-Library, the library user clicks a ReferenceLibrarian element, such as Find It Fast!, Have You Read?, or Kid’s Library, on the toolbar, then clicks the desired group and topic icons displayed on the search window, and the system returns a hit list of titles. Once at a hit list, the user is in the library’s catalog, just as though the search had started using standard catalog search elements, with the same ability to use hypertext links, request, print/capture, and so on.
The following is an example of the e-Library’s ReferenceLibrarian’s Find It Fast! feature.
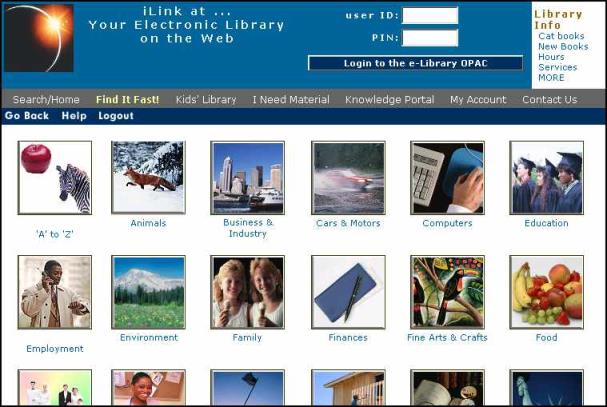
ReferenceLibrarian is not just for use in schools or in the children’s rooms of public libraries. While the colorful photos and easy catalog access are obviously helpful to children, this interface is also designed for use by adults and teenagers. Library users who are not comfortable with catalog searching or who have trouble with spelling, users with arthritis, or users who need a little guidance to find what they are looking for, will all benefit from the point-and-click access (or pressing TAB and ENTER) to the catalog using ReferenceLibrarian.
From a SirsiDynix Symphony administrator’s viewpoint, the term “ReferenceLibrarian” describes a set of gateway element groups and gateway elements, constructed using the OPAC Configuration wizards. This “mini-gateway” is inserted into one or more of your system’s gateways.
Not All ReferenceLibrarians are Alike!
There are two different ReferenceLibrarians, one for SirsiDynix Symphony libraries and one for SirsiDynix Symphony K12 libraries. The ReferenceLibrarian for SirsiDynix Symphony, typically used by public libraries, contains the following three components.
| • | Find It Fast! |
| • | Kid’s Library |
| • | Have You Read? |
For all SirsiDynix Symphony K12 libraries, the ReferenceLibrarian has only two components.
| • | Find It Fast! |
| • | Have You Read? |
The versions differ in the number and topical groupings of search elements and in the images and terminology used. The variations between the two versions reflect the different needs and maturity levels of the users in those types of libraries. ReferenceLibrarian groups have a group type of application level. This means that when Find It Fast! is selected, the group icons appear in the search window, rather than a list of groups. ReferenceLibrarian for SirsiDynix Symphony displays the Find It Fast!, Kids’ Library, and Have You Read? groups. A SirsiDynix Symphony K12 ReferenceLibrarian displays the Find It Fast! and Have You Read? groups.
The following is an example of the ReferenceLibrarian’s Kids’ Library feature.
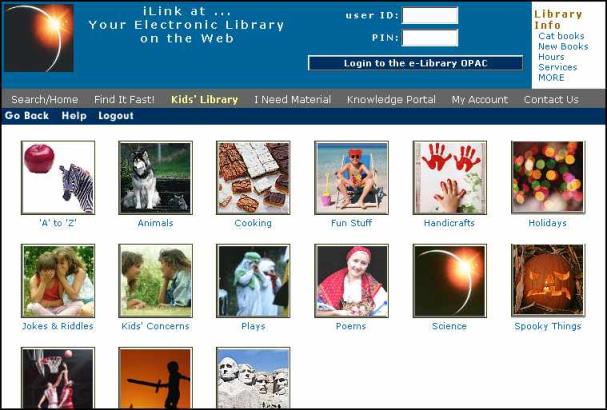
How Does ReferenceLibrarian Work?
For general information on working with gateways and gateway element types, refer to the Gateway Policy topic and the FAQs: Creating and Modifying Gateway Elements.
Find It Fast!
Underneath the photo icons, Find It Fast! elements are Catalog Access SEARCH type elements. Clicking one of the icons launches a pre-defined keyword search of the catalog. Most of the searches are subject searches, although a few use a general search. These searches are based on LSCH headings. The searches can be found in the Search Field tab of the individual gateway elements. Each search string can be 1-60 characters and up to 8 search strings can be linked to each icon. Because these elements retrieve records based on keyword searches of the bibliographic records, no actions are required by you to activate the elements found in Find It Fast!, or to link individual bibliographic records to the corresponding gateway elements. If there are records containing the terms in the pre-configured search, clicking the icon will retrieve the records.

The Update OPAC Choices report in the Gateway group of reports is necessary to synchronize the icon display in Find It Fast!, Kids’ Library, and Have You Read? with your library’s collections. It should be run at installation and periodically thereafter. It hides or reveals icons depending on the number of hits returned by individual search elements, according to library specified thresholds. For more information, refer to the following section on Customizing ReferenceLibrarian.
Kids’ Library
Kids’ Library is a set of Catalog Access SEARCH type elements, like Find It Fast! It is a smaller set of icons is specifically designed for the youngest public library users, from pre-school through about age 11. The arrangement of topics is also significantly different than in the adult- and young adult-oriented Find It Fast! Because some topics are of particularly high interest among the younger library users, or would be difficult for them to find under a topical grouping, some search elements are at the top level, rather than under a topical group, such as Jokes & Riddles. By default, these elements are set to retrieve only juvenile materials. Each element is qualified by an Item Category2 value of “JUVENILE.”
Have You Read?
Have You Read? icons are Bulletin type elements. Functionally, Have You Read? works like Information Desk bulletin heading elements. For information, go to FAQs: Creating Information Desk Choices.
The following is an example of a Have You Read? display.
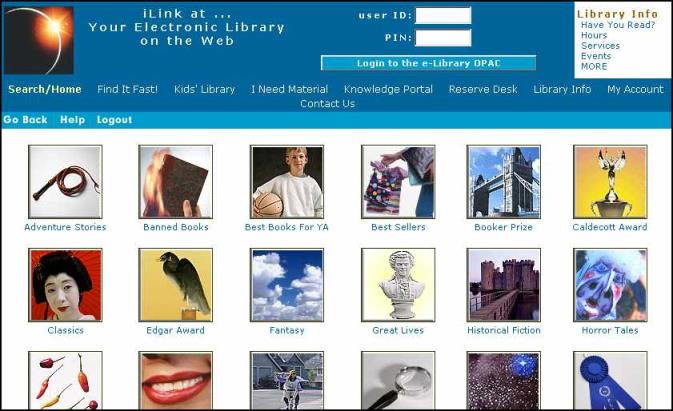
The Bulletin headings are referenced in the Destination tab of the gateway elements. Clicking one of the icons retrieves catalog records which contain the specified bulletin heading in a 598 tag. The bulletin headings are found in the Information Desk policies which are accessed using the Public Access Configuration wizard. The following are some Have You Read? Bulletin heading policies delivered with ReferenceLibrarian. Others may appear on your system.
|
Policy Name |
Description |
|
ADVENTURE |
Adventure Stories |
|
LOCALAUTH |
Local Authors |
|
BANNEDBK |
Banned Books |
|
MYSTERY |
Mysteries |
|
BBYA |
Best Books for YA |
|
CALDECOTT |
Caldecott Award |
|
NEWBERY |
Newbery Award |
|
CLASSICS |
Classics |
|
EDGAR |
Edgar Award |
|
POETRY |
Poetry |
|
FANTASY |
Fantasy |
|
PULITZER |
Pulitzer Prize |
|
FAV |
Staff Favorites |
|
HUMOR |
Humor |
|
ROMANCE |
Romance |
|
SCIFI |
Science Fiction |
|
HORROR |
Horror Tales |
|
WESTERNS |
Westerns |
Activating Have You Read?
In order to begin using any of the Have You Read? elements, you must first link bibliographic records in your library’s collections to those elements. You may choose to use all or only some of the Have You Read? elements. There are two ways to establish this link. One method is to manually edit bibliographic records and one or more of the Have You Read? bulletin headings by inserting them in a 598 tag. A separate 598 tag is required for each Have You Read? bulletin heading. This method is appropriate for marking items that would not be easily grouped together.
For example, one Have You Read? element is called “Staff Favorites.” No common bibliographic or item record characteristic can be used to identify records of this sort, so the records must be individually searched for and manually edited, inserting the bulletin heading FAVORITE into a 598 tag.
Another method for creating links to Have You Read? elements is to use the Add Items to Item List report. First, you need to determine what common characteristics are shared by the bibliographic items that are to be referenced by the element.
For example, you may want the NEW BOOKS element to retrieve all books with the current location NEW-BKS.
To set up the Add Items to Item List report (found on the Info Desk tab)
| 1 | Select the Add Items to Item List report, and click Setup & Schedule. |
| 2 | On the Information Desk tab, in the Information Desk box, select NBK from the list. |
| 3 | Click the Item option for Type. |
| 4 | On the Copy tab, select NEW-BKS for Current Location. |
| 5 | On the Title Selection tab, in the Date Cataloged box, select a sliding date beginning four weeks before the report run date. |
| 6 | Click Run Now, or click Schedule to schedule the report to run periodically. |
The report adds the NBK bulletin heading to 598 tags in all bibliographic records with items that meet the preceding selection criteria.
Additional Add Items to Item List reports should be scheduled corresponding to all Have You Read? elements for which items may be unambiguously identified by item or bibliographic characteristics.

After all the items are selected, whether manually or by the Add Items to Item List report, the Add, Delete, Update Databases report must be run so that the edited records will appear under Have You Read? icons.
Customizing ReferenceLibrarian
Update OPAC Choices Report
ReferenceLibrarian has been designed to provide a set of searches appropriate for the typical public or school library. Some library collections may contain few or no materials corresponding to some of those topics. To avoid having icons appear in the catalog which will return no hits, the ReferenceLibrarian gateway can be synchronized with the library’s collections by running the Update OPAC Choices report, in the Gateway group of reports. Similarly, previously suppressed icons may be displayed if the library adds materials to the collection that match the search terms. The Update OPAC Choices report is a password-protected report.
The report allows you to set minimum and, optionally, maximum thresholds of number of hits required to display the icon in the gateway. That is, you may decide that you want one of the topical icons, such as Apes, to appear if there is a single matching bibliographic record, or you may want to limit the icon display to only those that return at least five hits. The default value for Minimum Hit Threshold is “1.” It is possible to suppress the display of icons that return a very large number of records by typing a maximum hits threshold as well, but this is not necessary or generally recommended. There is no default for Maximum Hit Threshold.
This report may be run in either test or update mode. The default is update mode. It can test or update all elements, just catalog search-type elements, or just bulletin heading-type elements. The default is Bulletin List Elements and Pre-defined Catalog Searches. In test mode, the report checks each search against the library’s collections and determines whether, using the specified minimum and/or maximum threshold, the status of the element would change from available to unavailable or vice versa. You may use this in deciding on appropriate thresholds.

The report output includes the bulletin headings or search terms and qualifiers for each element, so it can also be useful for staff to quickly review what the elements are designed to retrieve.
In update mode, the report checks each search and makes the element available or unavailable depending on the number of hits returned and the threshold settings selected. The report output can include all gateway elements, or can be limited to output only the elements that have been changed (or would have been changed, if the report is run in test mode). If your system has a single gateway that includes ReferenceLibrarian, the only required selection before running the report is to type the name of the gateway to be tested or updated. This report should be scheduled to run on a periodic basis. The frequency needed depends on the quantity and timing of the library’s new cataloging and withdrawal of materials. Typically, this should be scheduled to run once a month.

Update OPAC Choices should be scheduled to run after the Add, Delete, Update Databases report is run.
Default settings for the Update OPAC Choices report include; no maximum hit threshold, a minimum hit threshold of one, to run in update mode to update both searches and bulletin headings. The gateway name must be supplied.
Multiple Libraries
If your library is multilibrary site, you may wish to further customize ReferenceLibrarian to retrieve items based your individual libraries’ holdings, comparable to performing a catalog search qualified by library of the user’s login. In Gateway policies, modify each element to qualify the search by user’s login library.
Multiple Gateways
If your library is a multilibrary site and you wish to use the HERE library option but use a single gateway for all libraries, the Update OPAC Choices report’s updating of the gateway database necessarily will be based on searches all libraries. Under these circumstances, the icons displayed by ReferenceLibrarian may not reflect each individual library’s holdings.
For example, library users in Library A may see and click icons that return no hits if there are no holdings for a topic in Library A, but there are holdings in other libraries. The icon appears because the number of hits returned for ALL libraries by the Update OPAC Choices report meets the specified thresholds, but the live search is qualified by HERE and returns no hits.
If you want to avoid having library users click icons with no hits, you must maintain multiple gateways in addition to adding the HERE qualification to the elements. The Update OPAC Choices report must be scheduled to run once for each gateway. In addition to typing the gateway name, the actual name of the library needs to be typed in the HERE Library Override Name box.
Images
Although the gateways differ for the public and K-12 versions of ReferenceLibrarian, the same sets of image files are delivered for both. This provides you with extra images that you can use if you wish to change the icon delivered for an element, or if you wish to create additional elements using OPAC Manager. Each icon has two image files associated with it, a .GIF and a .BMP. These files share the same file name, but for the extension. The *.GIF files are used by the e-Library and appear as buttons.
The following graphic is a display of Funstuff.GIF.


Even if you use only the e-Library for ReferenceLibrarian, the .BMP files must reside on the server where other standard delivery .BMP files are stored in order for Gateway policies to access them, for example, to modify the icon used.
You may make additional image files if you choose. These images will need to be produced in both .GIF and .BMP formats. They must also be exactly the same size as the delivered image files, or the icon display will be very peculiar. Special software is needed to produce and size the images. For .BMP files, Paint-Brush or Lview may be sufficient. The .GIF files require more sophisticated software, like Corel PhotoPaint, as the.GIF image must be pasted on a button in order to correspond with the delivered images.

Button file names should be no longer than eight characters with a three-character file extension.
Troubleshooting and Nitty Gritty Details
Few Icons Display?
The Update OPAC Choices report may have been run with inappropriate selections that turn off too many icons. For example, the Minimum Hit Threshold may have been set very high. The solution is to re-schedule the report for the gateway making appropriate selections.
Which Gateway is Being Used?
If some logins do not see what is expected, check the Environment policy associated with the login’s profile to identify the gateway database used. During training a “Training gateway” may be set to unusual thresholds, or may have elements set to UNAVAILABLE as part of the training process, and should not be set that way for daily library operations. Check to make sure that logins are set to an appropriate standard gateway.
Related topics